Table of Contents
- Unable to Authenticate
- Access Blocked: Swank Streaming Server can only be used within its organization.
- You do not have access to the page you requested
- Sign in With Google Button Is Missing
- Sign In Button Is Disabled
Unable to Authenticate
Issue: Users are unable to authenticate through Google.
Resolution: Please confirm the service account created for our service is still active and entered in the streaming portal correctly. Typically, it would look something like this: gsuites3api@yourdomain.com.
The account should also have the S3API role assigned to it. Below is a link to our Google OAuth implementation instructions for your reference.
Access Blocked
Issue: Access blocked: Swank Streaming Server can only be used within its organization.
Resolution: This could be one or both of the resolutions described below:
1: Update User Type
- Navigate to https://console.cloud.google.com/auth
- Go to Audience
- Select Make Internal if not already selected.
2: Update Authorized Domains
- Navigate to https://console.cloud.google.com/auth
- Go to Branding
- Scroll down to Authorized Domains
- Click Add Domain
- Enter all domains that should have access to the app
- Click Save
You do not have access to the page you requested
Issue: Login results in a "You do not have access to the page you requested." message.
Resolution: Your portal is configured to authenticate users at the Basic level by default. The Basic role will only have access to direct watch links provided by an instructor. Anything accessed outside of direct links will result in the unauthorized access page. If the account experiencing the issue needs to be mapped to an Admin or Instructor role you can refer to steps starting around 10.5 in the document linked here:
Sign in With Google Button Is Missing
Issue: There is no Sign in With Google Button on the login screen. If you find yourself at the page shown below, the URL you are using might not be the correct option for Google OAuth.
Resolution: Make sure you are going to the correct URL for single sign-on. There is a separate page for registered user accounts that will not work with your single sign-on credentials. Below are two examples of what you might be experiencing:
-
Admin Login Page: You might have inadvertently ended up on the Admin login page. The link below is a similar example of what you might see. (Note: This is not an actual working link.) You can correct this by removing the admin part of the link shown in the example below
- https://digitalcampus.swankmp.net/admin/demo12345
- Sign in another way: You may have inadvertently clicked "Sign in another way" which would take you to the registered account login page. You can simply refresh your browser page to go back to the SSO login screen.
Issue: Another possibility is that Google OAuth authentication has not been activated for your streaming portal.
Resolution: Login to your streaming portal with an Admin level account and navigate to the Google OAuth section. You should see a button in the top right corner that says "Activate". Simply click to activate Google OAuth. Note: If it says Deactivate, it has already been activated.
Sign In Button Is Disabled
Issue: Users accessing your Digital Campus portal are unable to click the "Sign In With Google" button because it is grayed out or unavailable.
Resolution:
- Make sure you are using the digitalcampus.swankmp.net domain, streaming.swankmp.net is not available with single sign on.
- This typically occurs with Digital Campus portals that are configured for Google OAuth authentication. This symptom appears when third party cookies are disabled in the user's browser. To correct, enable third party cookies in the browser settings. In Google Chrome, this can typically be found under the "eye" icon in the browser's address bar:
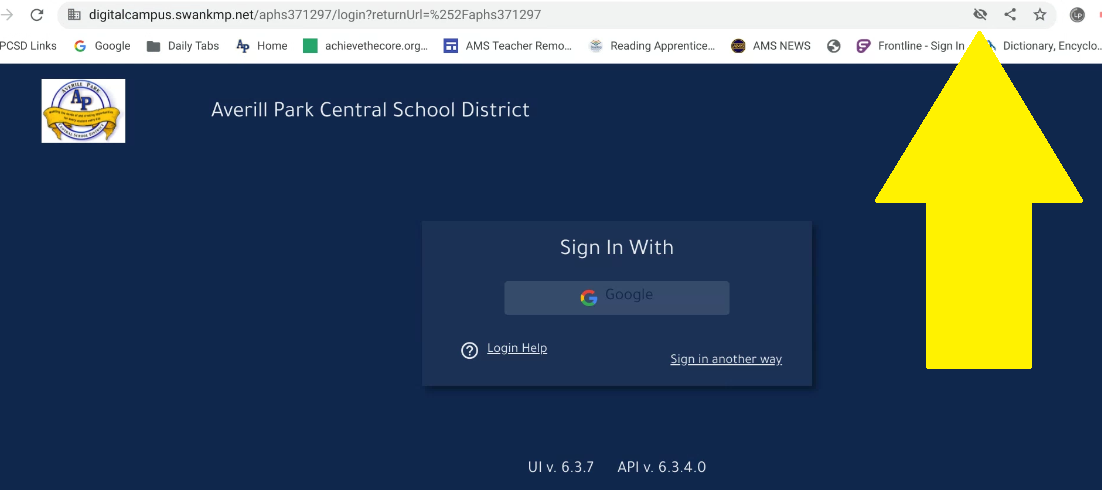
Once third-party cookies are enabled, the "Sign In With Google" button should become available.

Comments
0 comments
Please sign in to leave a comment.